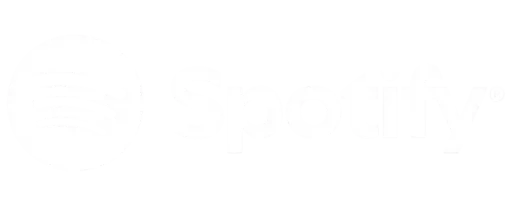Spotify is a hub for music lovers, offering a vast array of songs, podcasts, and curated playlists. One of its most beloved features is the ability to share playlists, which allows users to connect through music. Whether you want to share a workout playlist, a party mix, or a personal selection that tells your story, Spotify makes it simple and fun. In this guide, we’ll explore how to share Spotify playlists, offering a easy way to increase your music sharing experience.
Why Share Spotify Playlists?
Sharing playlists can make any gathering more engaging, help you connect with friends over shared musical tastes, and even allow you to collaborate on creating the perfect mix. It’s a way to express yourself and discover new music, as shared playlists often become a collaborative effort that evolves with each addition.
Read More: How to See Who Liked Your Spotify Playlist?
Prerequisites for Sharing
Before you can share a playlist, you need:
- A Spotify account (Free or Premium)
- The Spotify app installed on your device (iOS, Android, or desktop)
Creating a Playlist to Share
Step 1: Create Your Playlist
- Open Spotify and log in.
- Navigate to “Your Library” and click on “Create Playlist.”
- Name your playlist and add a description if desired.
- Start adding songs by searching for them and pressing the “Add” button.
Step 2: Customize Your Playlist
- You can reorder songs by dragging and dropping them in your preferred order.
- Enhance your playlist with custom images by clicking on the playlist cover and selecting an image from your device.
How to Share Your Spotify Playlist
Step 3: Share Your Playlist
- Click on your newly created playlist.
- Look for the “three dots” icon for more options and select ‘Share.’
- You’ll see multiple sharing options, including social media platforms, direct link copying, or sharing via Spotify Codes.
Using Spotify Codes
- Select “Spotify Codes” from the share options to generate a unique barcode.
- Others can scan this code using their Spotify app to instantly access your playlist.
Advanced Sharing Options
Collaborative Playlists
- Turn your playlist into a collaborative one by toggling the ‘Collaborative’ option under the playlist settings.
- This lets others add, remove, and reorder tracks, making it a dynamic and interactive experience.
Sharing Through Social Media
- Directly share your playlist link on platforms like Facebook, Twitter, or Instagram.
- Embed your playlist on a blog or website using the HTML code provided by Spotify.
Tips for Successful Playlist Sharing
- Personalize Your Playlists: The more personalized and curated your playlist, the more likely it will resonate with others.
- Update Regularly: Keep your playlist fresh by periodically adding new songs and removing those that no longer fit the theme.
- Engage Your Audience: Encourage friends to contribute and give feedback to make the playlist more inclusive.
Conclusion
Sharing Spotify playlists is more than just sharing music; it’s about sharing a part of yourself, creating connections, and enjoying music together. With the steps outlined above, you can start sharing your musical tastes and discover new tunes through friends’ playlists.
FAQs
Can I share a Spotify playlist with someone who doesn’t have Spotify?
They can view the playlist, but they’ll need a Spotify account to listen to the full tracks.
How can I find playlists shared with me on Spotify?
Check your ‘Shared Playlists’ section or ask your friend for the playlist link again.
Is it possible to share a private playlist on Spotify?
Yes, but you’ll need to make it public first or share the direct link with specific people.
Can I share my Spotify playlist on Instagram Stories?
Yes, Spotify allows you to share playlists directly to your Instagram Stories.
What if someone adds a song I don’t like to a collaborative playlist?
As the creator, you can remove any unwanted tracks from the playlist.
For More Detaile Click here: https://thespotifypremiumapk.org/