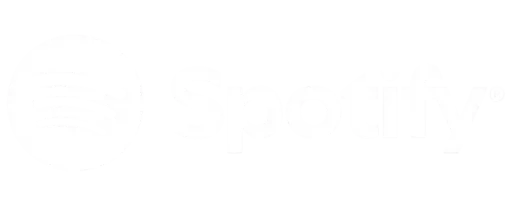Changing your Spotify password is a necessary step to ensure the security of your account, whether you’ve forgotten your current password or just want to update it for safety reasons. In this guide, we’ll walk you through the detailed steps to change your Spotify password on various devices, cover common issues you might encounter, and provide tips to keep your Spotify account secure.
Step-by-Step Guide to Change Your Spotify Password on Desktop
Accessing Your Spotify Account Settings
- Open Your Preferred Browser: Launch the browser you usually use and head to the Spotify website by entering https://thespotifypremiumapk.org/ in the address bar.
- Log In to Your Account: Click the ‘Log In’ link at the top right corner of the Spotify homepage. Input your username and password to gain access to your account.
- Enter Account Settings: After logging in, locate your profile name at the upper right corner of the page. Click on it and select ‘Account’ from the dropdown menu to view your account settings.
Changing Your Password
- Find the Password Reset Section: In your account settings, look for the ‘Change password’ option on the left-hand side menu and click on it.
- Input Passwords: You’ll need to type in your current password first, followed by your new password. Enter the new password a second time for confirmation to ensure there are no typos.
Creating a Strong Password
- Include Various Characters: Construct your new password with a mix of upper and lower case letters, numbers, and symbols to make it strong and secure.
- Ensure Sufficient Length: Your password should be at least 8 characters long. The longer the password, the more secure it is.
- Avoid Common Words: Steer clear of using straightforward words, sequences, or repeated characters. Opt for complexity to increase security.
Finalizing Your New Password
- Set Your New Password: Once you’ve entered all the required information, click the ‘Set New Password’ button to update your password.
- Confirmation: Spotify will send an email to your registered email address to confirm that your password has been changed. This serves as a verification that your password update was successful.
How to Change Your Spotify Password on Mobile
Using the Spotify App
- Open the Spotify app on your mobile device.
- Tap on ‘Home’, then gear icon for ‘Settings’.
- Scroll down and tap on ‘Account’.
Password Update Steps
- Tap on ‘Change Password’.
- Input your current password followed by the new password twice.
Security Tips
- Never share your Spotify password.
- Regularly update your password to enhance security.
Troubleshooting Common Issues
- Forgot Current Password: Click on ‘Forgot your password?’ on the login page to reset it.
- Not Receiving Confirmation Email: Check your spam or junk folder. Ensure your email account is secure.
Enhancing Spotify Account Security
- Enable Two-Factor Authentication (2FA): Adds an extra layer of security.
- Check Active Sessions: Regularly review and log out of unfamiliar sessions.
Conclusion
Changing your Spotify password is a simple process whether you are using a desktop or mobile device. Regular updates and strong, unique passwords are crucial for protecting your account. Follow these steps to ensure your Spotify listening experience is secure and personalized.
FAQs
Q: How often should I change my Spotify password?
A: It’s good practice to change your password every few months or immediately if you suspect it’s been compromised.
Q: Can I use the same password for Spotify that I use for other accounts?
A: For security purposes, it’s best to use a unique password for each service.
Q: What should I do if I can’t log in after changing my password?
A: Double-check that you’re entering the new password correctly. If issues persist, reset your password again or contact Spotify support.
Q: Is there a way to see all the devices logged into my Spotify account?
A: Yes, go to ‘Account Overview’ > ‘Sign out everywhere’ on the Spotify website to manage and review all active sessions.